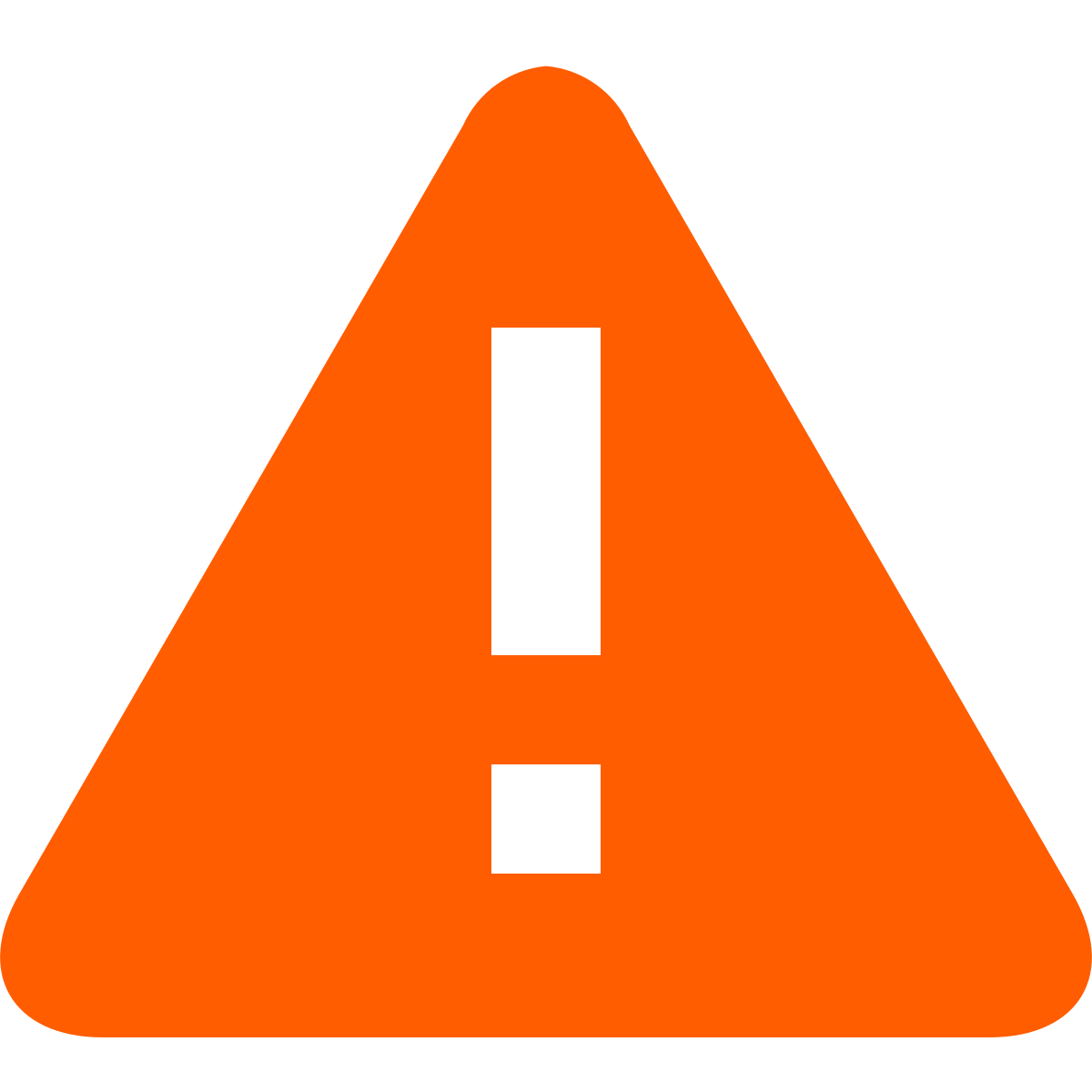Luisao27
GF Ouro
- Entrou
- Jun 7, 2017
- Mensagens
- 1,572
- Gostos Recebidos
- 0
Queres aceder ao teu computador e esqueceste-te da password? Este método vai ajudar-te a fazer isso. Não envolve “crackar” passwords nem usar dicionários. Simplesmente remove a password de qualquer contar.
Para usares este método vais precisar de:
Com o ISO do Ubuntu e o Rufus no teu PC (um segundo PC, não aquele onde queres obter a password, porque esse, obviamente, não consegues aceder a ele), coloca a pen no computador.
Seleciona a tua PEN (no label, na imagem) e clica no ícone ao lado do ISO, para selecionares o ISO do Ubuntu.

Isto vai criar um Live CD do Ubuntu. Agora precisas de ir à BIOS do computador onde queres recuperar a password (normalmente usa f2, f10 ou f12 para aceder) e alterar a ordem do “boot”. Procura mais informações na net sobre a marca e modelo do teu PC se não souberes onde isso está. Já está? Agora coloca a pen no computador onde queres “recuperar” a password.
Agora que o “boot” é a tua pen, o Ubuntu vai iniciar. Clica em “Try Ubuntu” para usares o Ubuntu sem formatar o PC. Depois de iniciar tudo, carrega em cima à direita no ícone da roda dentada, e depois em Settings. Vai até à opção Software and Updates e seleciona a segunda opção, como mostra a imagem:

Em seguida, carrega na tecla Iniciar e escreve “Terminal”. Abre a única aplicação que vai aparecer, usando o Enter.
Agora, escreve o seguinte comando:
sudo apt-get install chntpw
Em seguida, abre o ícone do lado esquerdo do ecrã com uma pasta, para acederes aos ficheiros. Aí, seleciona do lado esquerdo o nome do teu disto e depois vai até à pasta Windows, depois System32 e depois Config. Num espaço em branco, clica com o botão direito e seleciona a opção “Open in Terminal”. Executa depois o seguinte comando:
chntpw -u nomedoutilizador SAM

Altera “nomedoutilizador” pelo utilizador do qual queres remover a password.
Vai-te aparecer um ecrã como este:

Basta selecionares as opções “1” (escreve e dá enter), e ele remove a password, e depois a opção “q” para saíres. Ele vai-te perguntar se queres guardar as alterações, escreve “y” para sim.
Agora, reinicia o computador, na opção em cima à direita (roda dentada) e clicando em Restart.
Já está. O utilizador que selecionaste já não tem qualquer password.
[h=1]Hackers Portugal[/h]
Para usares este método vais precisar de:
- Um computador Windows além daquele onde queres entrar
- Uma pen drive com pelo menos 4GB
- Um ficheiro ISO do Ubuntu, que podes obter aqui
- A aplicação Rufus, para graves o ficheiro ISO na pen, que podes obter aqui
- Acesso à BIOS, para alterares a ordem do “boot”
Com o ISO do Ubuntu e o Rufus no teu PC (um segundo PC, não aquele onde queres obter a password, porque esse, obviamente, não consegues aceder a ele), coloca a pen no computador.
Seleciona a tua PEN (no label, na imagem) e clica no ícone ao lado do ISO, para selecionares o ISO do Ubuntu.

Isto vai criar um Live CD do Ubuntu. Agora precisas de ir à BIOS do computador onde queres recuperar a password (normalmente usa f2, f10 ou f12 para aceder) e alterar a ordem do “boot”. Procura mais informações na net sobre a marca e modelo do teu PC se não souberes onde isso está. Já está? Agora coloca a pen no computador onde queres “recuperar” a password.
Agora que o “boot” é a tua pen, o Ubuntu vai iniciar. Clica em “Try Ubuntu” para usares o Ubuntu sem formatar o PC. Depois de iniciar tudo, carrega em cima à direita no ícone da roda dentada, e depois em Settings. Vai até à opção Software and Updates e seleciona a segunda opção, como mostra a imagem:

Em seguida, carrega na tecla Iniciar e escreve “Terminal”. Abre a única aplicação que vai aparecer, usando o Enter.
Agora, escreve o seguinte comando:
sudo apt-get install chntpw
Em seguida, abre o ícone do lado esquerdo do ecrã com uma pasta, para acederes aos ficheiros. Aí, seleciona do lado esquerdo o nome do teu disto e depois vai até à pasta Windows, depois System32 e depois Config. Num espaço em branco, clica com o botão direito e seleciona a opção “Open in Terminal”. Executa depois o seguinte comando:
chntpw -u nomedoutilizador SAM

Altera “nomedoutilizador” pelo utilizador do qual queres remover a password.
Vai-te aparecer um ecrã como este:

Basta selecionares as opções “1” (escreve e dá enter), e ele remove a password, e depois a opção “q” para saíres. Ele vai-te perguntar se queres guardar as alterações, escreve “y” para sim.
Agora, reinicia o computador, na opção em cima à direita (roda dentada) e clicando em Restart.
Já está. O utilizador que selecionaste já não tem qualquer password.
[h=1]Hackers Portugal[/h]